Objective
Now we will create our map, which has a dual objective: for a given year, our client wants to see the average pesticide concentration per region but also to identify the water treatment plants in which a non-compliant sample has been recorded during the year. By mousing over a plant, a user will be able to view the non-compliant pesticides detected by using the graphic that we previously produced.

Regional layer
Create a new spreadsheet and name it Regional map. Now let’s produce our map:
- Double-click
latitude(dimension indim_plant). - Double-click
longitude(dimension indim_plant). - Double-click
concentration_moyenne(average concentration) (measure in facts_prelevements.csv). - Right-click
nom_region(name_region)(dimension indim_plant) and selectRôle géographique(Geographical role) >NUTS Europe. - Double-click
nom_region. - In the top right-hand corner of your work space, click
Montre-moi(Show me) and choose the second style of map. Don’t do anything else and wait for the map to be generated.
Let’s return to a problem which should be one of your ongoing concerns: the properties associated with the additivity of measures. If you have a concentration of 0.05µg/L for two plants, this doesn’t mean that the concentration for all plants is 0.1µg/L! We need to calculate the average concentrations. At present, by default, Tableau calculates the sum of the average concentrations (SUM(concentration_moyenne)) per region. Consequently, if a region has more plants, it will have more samples, which will therefore increase its average concentrations.
- Remedy this problem by designating
moyenne(average) as the aggregation function. Click the arrow on the right-hand side of theSUM(concentration_moyenne)field in theRepères(Locators) space and chooseMesure>Moyenne
Now let’s improve the key and the choice of color scale.
- Change the title of the key
MOY(concentration_moyenne)toConcentrations moyennes annuelles (µg/L)(Average annual concentrations). - Choose the option
Modifier les couleurs(Change colors), select aéchellonné en 4 étapes(4-level graduation) display, set the start at0and the end at0.05.
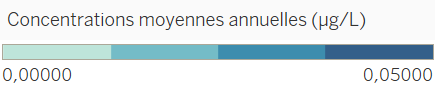
Lastly, we want to filter the results per year. To do this:
- Move the
annee(year) field (facts_samples attribute) into theFiltre(Filter) space and choose the year2012, for example. - Right-click the newly created field and choose
Afficher le filtre(Display the filter). - On the right-hand side of the new key, change the title to
Annéeand then choose the optionValeur unique (liste déroulante)(Single value (scrollable list).
Superimposing the treatment plants
To display the plants superimposed on the map, you will need to create a double observation axis.
- In the
Lignes(Rows) space, clicklatitude, and hold down theCTRLkey while dragging and dropping thelatitudeattribute toward the right. - Click the right-hand arrow of this new
latitudeattribute and selectAxe double(Double axis). Wait while the calculations are completed and the map is updated.
Once the cursor has indicated that loading has finished, we can configure the display settings for our plants. To do this, start by selecting the latitude (2) tab in the Repères space. We are now in the right place to configure the double axis that we have just created.
- Delete the 2 attributes
nom_regionandAVG(concentration moyenne)shown in the tab - Double-click
code_station(plant code) (attribute ofdim_station) - Double-click
respect_norme(compliance_standard) and thenCouleur(Color) to assign green toOui(Yes) and red toNon(No).
We need to be able to filter the treatment plants in order to display only those exceeding the levels set by the standard. To do this:
- Move the
respect_normeattribute into theFiltresspace and choose theAfficher le filtre(Display filter) option
Now perform a test with only one type of plant: compliant or non-compliant. What do you observe?
We can see that plants displayed change, of course, but that the colors of the regions also change. This is due to the fact that the filter affects both maps - the plant map and the region map - and therefore skews the calculation of the average concentrations in the regions. Remove the respect_norme field from the Filtres space and from the Repères space for the latitude (2) tab.
We will need to create a calculated variable that will enable us to filter the plants on one of our views only. To do this:
- Click the
Analyse(Analysis) menu and chooseCréer un champ calculé(Create a calculated field). - Name this field
respect_norme_filtre(compliance_standard_filter) and add the following code to the window, which will assign theNULLvalue to compliant plants and theHors-norme(Non-compliant) value to the others:
IF [compliance_standard]=='No' THEN 'Non-compliance standard' END
- Double-click the
respect_norme_filtrefield - Rename the
respect_norme_filtrekey asPlants - In this same key, right-click
Nulland choose the optionMasquer(Hide) - If necessary, choose red as the color for the
Hors-normevalues. To do this, click theCouleurbutton in theLatitude (2)space
Creating tooltips and synchronizing with the bar chart
To obtain contextual information by mousing over the regions and plants, we will create tooltips.
In the Repères space in the latitude tab, click the Infobulle (Tooltip) icon and cut and paste the following code into the window:
Region <nom_region>
Annual average pesticide concentration : <MOY(concentration_moyenne)> µg/L
For the tooltip on plants, we want to display a lot more information. We will need to make the attributes available for the tooltip. To do this, drag and drop each of the following attributes onto the tooltip icon in the latitude (2) tab:
code_station(plant_code)nom_commune(name_municipality)nom_departement(name_department)nom_region(name_region)nom_sage(name_sage)annee(year)
Finally, click the Infobulle icon and cut and paste the following code into the window (notice the line that begins with <Sheet, which enables the bar chart to be displayed in the tooltip, giving the list of pesticides tested as non-compliant by the treatment plant indicated by the cursor):
Municipality of <ATTR(name_municipality)> (<ATTR(name_department)> - <ATTR(name_region)>)
Plant <ATTR(plant_code)>
SAGE: <ATTR(name_sage)>
non-compliant situation in <ATTR(year)>
List of non-compliant pesticides detected:
<Sheet name="tooltip:pesticides_plant" maxwidth="800" maxheight="400" filter="<ATTR(plant_code)>">
Key:
non-compliant proportion in orange
Compliant proportion in green
Experiment with formatting the tooltip (text highlighted in bold, colors, etc.) to imitate the image below:
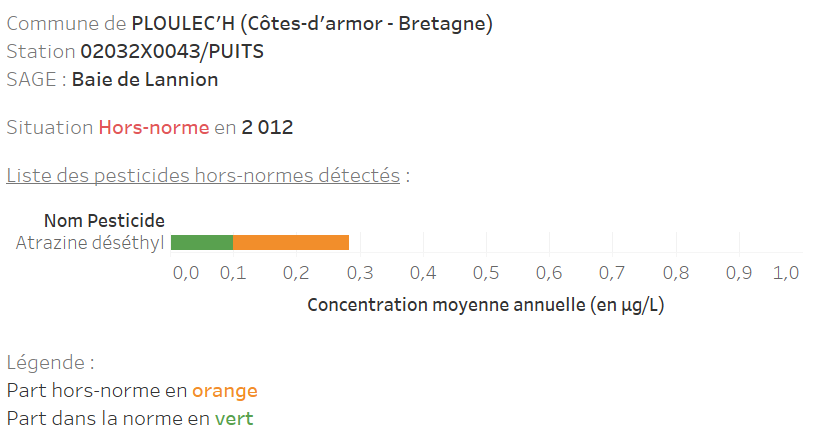
To ensure that the bar chart takes account of the filter defined at the level of the interactive map, you need to configure it in Tableau.
- Go to the
Filtresspace. - Right-click
annee: 2012. - Select
Appliquer au feuilles de calculs>Feuilles de calculs sélectionnées. (Apply to spreadsheets > Selected spreadsheets) - Check the box in front of
tooltip:pesticides_plant.
To finish, change the title of the graphic to “Pesticide concentrations in groundwater and location of noncompliant plants” by right-clicking the title.
Overview of the final configuration
