Objectif
Nous allons construire un premier graphique affichant la concentration moyenne en µg/L des pesticides qui ont été déclarés hors-norme en distinguant la part dans la norme, de la part dépassant la norme. L’objectif de ce graphique est d’être inséré par la suite dans une info-bulle sur la carte interactive. Ainsi, de manière dynamique, ce graphique sera personnalisé par année et par station lors de son survol sur la carte.
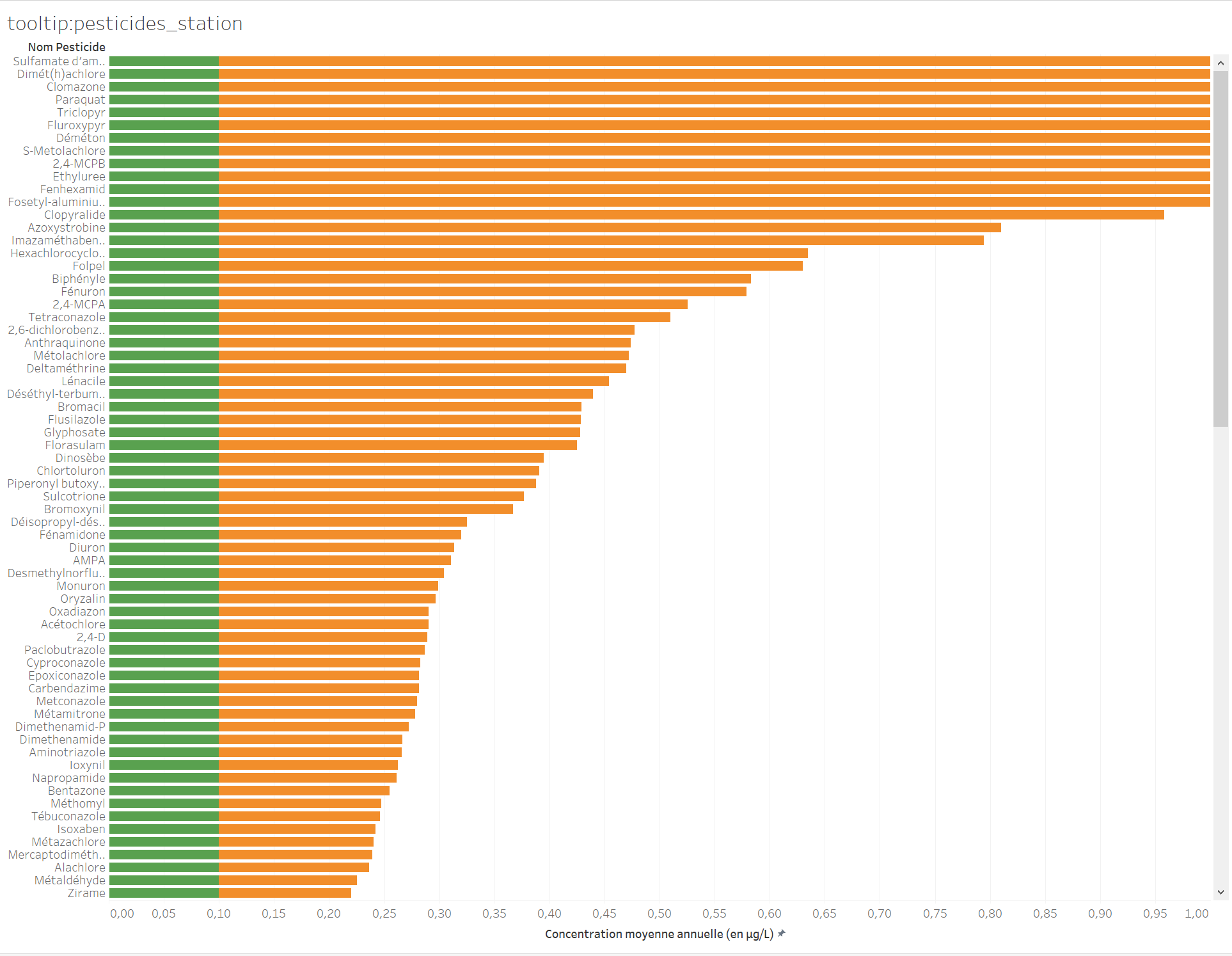
Réalisation
Commencez par sélectionner une nouvelle feuille de calcul. Etant donné que nous avons demandé de créer un extrait, acceptez d’enregistrer le fichier proposé. Il y a environ 3 millions de lignes à charger ce qui devrait prendre moins d’un minute.
Découverte de l’espace de travail
L’écran actuel comporte différents espaces :
- La source de données utilisée pour la feuille.
- La liste des champs de la source de données. Ces champs peuvent être des dimensions (des axes d’analyse) ou des mesures. Par défaut, ces champs sont regroupés par tables (dans notre cas précis, une table correspond à un fichier csv de la source de données).
- L’espace de construction de votre graphique.
- L’espace où glisser les axes d’analyse en ligne ou colonne. Le bouton
Montre-moiau-dessus à droite, permet de changer le type de graphique. - L’espace où glisser les attributs pour les associer à une taille, une forme, une infobulle …
- L’espace où glisser les attributs pour faire un filtre ou une pagination.

Réorganisation des données
Tableau n’a pas de connaissance sémantique sur les données. Il classe donc les différents champs des tables, en tant que dimension ou mesure, en fonction de leur format. Le résultat n’est pas satisfaisant. Vous allez devoir intervenir au niveau des champs de chacune des tables pour corriger les mauvaises interprétations de Tableau.
Pour les tables de dimension, vous allez convertir en dimension tous les champs qui ont été interprétés comme étant des mesures, à l’exception du champ affiché en italique (nommé <nom_de_la_table>(total)) qui est un champ généré automatiquement par Tableau, et qui est une mesure (il correspond au nombre d’enregistrements dans la table) :
- Pour chacune des 4 tables de dimension, sélectionnez les champs sous la ligne grise à l’exception du champ en italique, et à l’aide du clic-droit, sélectionnez
Convertir en Dimension(voir la capture d’écran pour la tabledim_pesticide.csv).
Pour la table de faits facts_prelevements.csv, convertissez les trois champs année, pesticide_key et station_key en dimension (voir capture d’écran). Ensuite, faites un clic-droit sur année et choisissez Convertir en valeur discrète.
Une fois les données réorganisées,
- les tables de dimension ne doivent comporter que des attributs de dimension (affichés en bleu, au dessus d’une fine ligne grise), à l’exception d’une seule mesure (affichée en vert, et sous la ligne grise) générée par Tableau,
- la table de faits
facts_prelevements.csvcomporte des attributs de dimension et 5 mesures (dont une générée par Tableau). Voir la capture d’écran.
Mise en place des premiers éléments
Mettons en place, les premiers éléments de notre graphique :
- Renommez la feuille en
tooltip:pesticides_stationen double cliquant surFeuille1. Le choix de nommage est important pour ne pas se perdre lors d’un projet de plus grande envergure. - Faites un clic-droit sur
libelle_pesticideet renommez-le enNom Pesticide. - Double-cliquez sur
Nom Pesticide, il devrait se retrouver dans l’étagèreLignes(espace 4). - Déplacez le champ
Nom de mesuressurCouleuret le champValeurs de mesuresdans l’étagèreColonnes. Ces deux champs se trouvent dans la liste des champs de la source de données (espace 2), en dessous de la tablefacts_prelevements.csv. Ils sont générés automatiquement par Tableau et sont utiles pour créer certains types de vues impliquant plusieurs mesures. - Dans la fiche
Valeurs de mesure(qui s’est affichée sous la ficheRepères- espace 5), conservez uniquement les mesuresconcentration_moyenne_inf_normeetconcentration_moyenne_sup_norme.
Par défaut Tableau fait la somme de toutes les concentrations moyennes. Cela nous incite à réfléchir à la notion d’addidivité : une concentration ne peut s’ajouter et ne fait que se moyenner.
- Sur chacune des mesures dans l’espace
Valeurs de mesurefaites un clic sur la flèche à droite du champ et choisissezMesures > Moyenne
Choisissons des couleurs plus parlantes, vert pour la part dans la norme et orange pour la part hors-norme.
- Cliquez sur l’icône
Couleur>Modifier les couleurspuis choisissez la couleur de chaque attribut. - A noter que à droite de votre espace de travail une légende indique la correspondance attribut/couleur au cas où dans votre fenêtre le nom de l’attribut de s’affiche pas entièrement.
Configuration des filtres et mise en forme
Jusqu’à présent nous voyons tous les pesticides, alors que nous désirons nous intéresser qu’à ceux hors-norme.
- Déplacez le champ
respect_normedans l’espaceFiltreset sélectionnez l’optionNon.
Le graphique obtenu est assez peu lisible car, malheureusement, certains prélèvements dépassent plusieurs centaines de fois la norme. Nous allons modifier l’axe des abscisses et le limiter à 1µg/L ce qui va nous permettre de rendre lisible la très grande majorité des cas.
- Faites un clic droit sur l’axe des abscisses au niveau du libellé
Valeur>Modifier l'axe. - Choisissez
Fixeet un intervalle entre0et1.
L’affichage manque de naturel car on s’attendrait à avoir d’abord la part dans la norme en vert suivi de la part hors-norme en orange.
- Dans l’espace’
Valeurs de mesureintervertissez l’ordre des attributs.
Mettons en avant les pesticides posant un problème majeur :
- Faites un clic sur l’axe de abscisses, cela ouvre une petite fenêtre avec 3 icônes, choisissez
Trier dans l'ordre décroissant.
Enfin assurons-nous de donner un titre clair à cet axe des abscisses :
- Faites un clic-droit sur l’axe des abscisses au niveau du libellé
Valeur>Modifier l'axe. - Tout en bas de la fenêtre modifiez le titre de l’axe en un titre explicite avec les unités manipulées :
Concentration moyenne annuelle (en µg/L).
Vision globale de la configuration finale
