Objectif
L’objectif de ce deuxième tableau de bord est de donner à l’utilisateur une vision plus précise de la situation de sa région afin d’identifier plus précisément au cours du temps, la nature des pollutions, leur localisation et les usages à leur origine. Nous allons donc répondre aux trois récits utilisateurs suivants :
-
Récit utilisateur 3 : En tant que membre de l’Assemblée Permanente des Présidents des Commissions locales de l’eau de Bretagne (APPCB), je désire visualiser dans ma région, pour une année donnée, le niveau en pesticides par famille et par fonction de chacune des stations afin d’identifier les usages locaux sur lesquels agir.
-
Récit utilisateur 4 : En tant que membre de l’Assemblée Permanente des Présidents des Commissions locales de l’eau de Bretagne (APPCB), je désire identifier dans ma région, pour une année donnée, les stations ayant eu au moins un prélèvement hors norme afin d’identifier rapidement les sites prioritaires pour les actions à mener.
-
Récit utilisateur 5 : En tant que membre de l’Assemblée Permanente des Présidents des Commissions locales de l’eau de Bretagne (APPCB), je désire observer dans ma région, l’évolution au fil des années des concentrations moyennes en pesticides et du nombre de prélèvements hors norme par famille et fonction de pesticides afin de déterminer le caractère d’urgence (situation ponctuelle ou récurrente) et la nature des actions ( réponse d’urgence ou de fond) à mener.
Voici le résultat final attendu à la fin de cette activité :
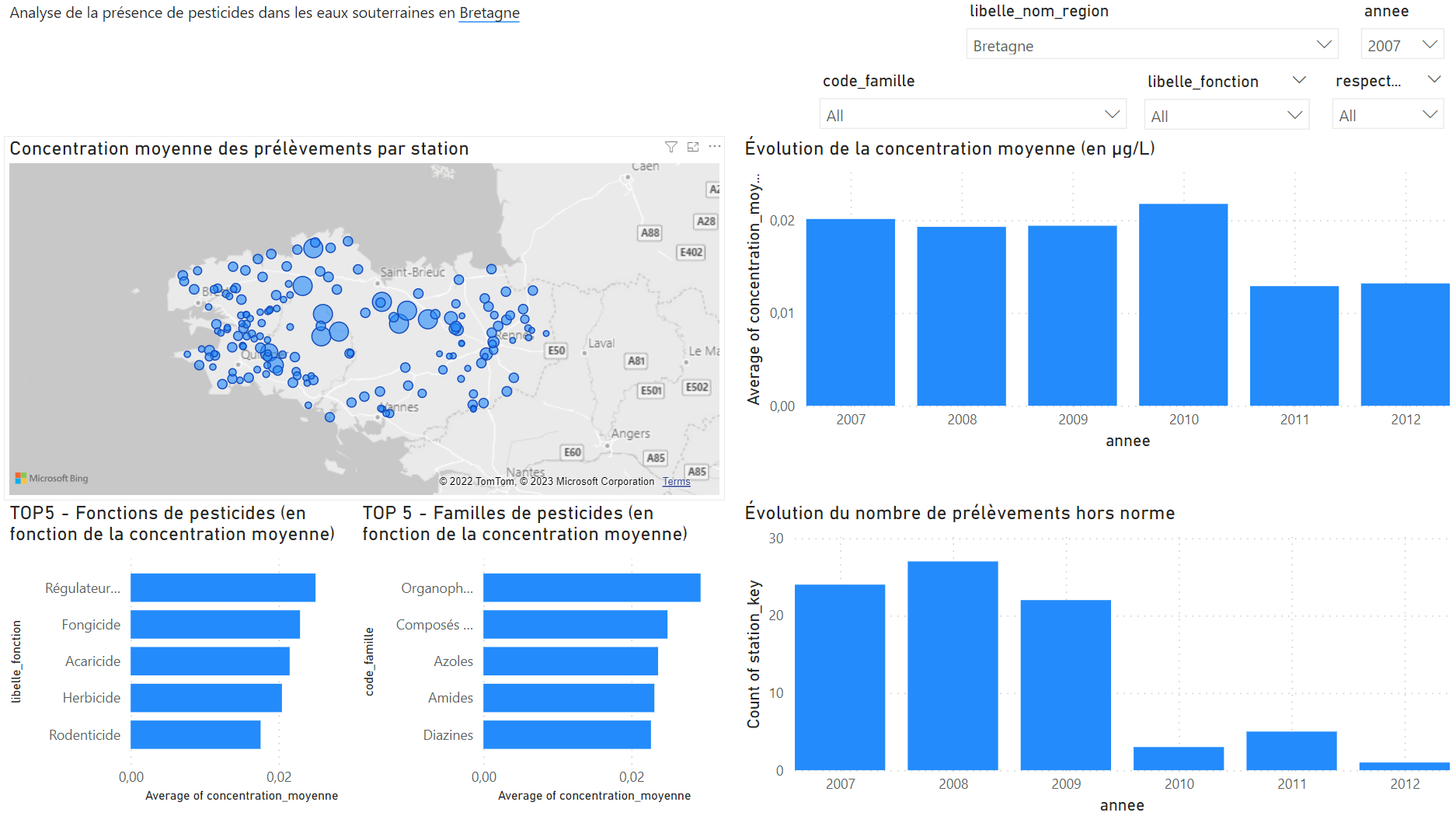
Construction du tableau de bord
Ce tableau de bord est composé de deux sections. Sur la partie gauche, nous aurons une carte et deux TOP 5 qui dépendent de l’intégralité des filtres proposés tandis que sur la partie droite nous pourrons observer une évolution des métriques au fil des années. Cette partie droite ne devra donc pas réagir au filtre année.

Commencez par créer une nouvelle feuille et nommez-là Régional :
- Ajoutez un titre
Analyse de la présence de pesticides dans les eaux souterraines en XXXet créez une valeur dynamique à la place deXXX. Pour cela dans la fenêtre de formatage qui s’ouvre lorsque vous éditez laText Boxchoisissez+valueet dans le champHow would you calculate this valueécrirelibelle_nom_region. Adaptez la taille de laText Box. - Ajoutez, comme pour la feuille précédente, un filtre pour les régions et pour les années. Cependant, cette fois-ci, on ne veut pouvoir sélectionner qu’une seule région (
Single selectàOn). Pour rappel, les filtres se configurent dansVisualizations>Format visual>Visual>Slicer settings. - Sous ces premiers filtres, ajoutez-en 3 autres pour filtrer les familles de pesticides, les fonctions de pesticides, et les prélèvements respectant ou non la norme. Pour les familles et fonctions, donnez la possibilité de toutes les sélectionner (option
Select all).
Partie gauche : Cartographie et TOP 5

Créez une carte indiquant la position géographique des stations en affichant la concentration moyenne en pesticides :
- Chaque bulle devra être d’une taille proportionnelle à la concentration en pesticides : déplacer le champ
Concentration moyenneversVisualizations>Format visual>Bubble size. - Ajustez la taille des bulles à
-15px. - Pensez à donner un titre à votre carte, par exemple
Concentration moyenne des prélèvements par station.
Sous la carte, ajoutez deux diagrammes en barres horizontales côte à côte, celui de gauche affichant le TOP 5 des fonctions de pesticides les plus présentes (par rapport à la concentration moyenne) et celui de droite le TOP 5 des familles.
- Pour cela, dans les filtres, sélectionnez
libelle_fonctionoucode_famille, choisissez l’optionTop NpourFilter typeet ajoutez la mesure appropriée dansBy value. - Donnez-leur des titres explicites.
Partie droite : Histogrammes

Créez deux histogrammes superposés : le premier affiche la concentration moyenne en fonction du temps, le second le nombre de prélèvements hors norme (n’oubliez donc pas le filtre) en fonction du temps. Pour cela, utilisez des Clustered Column Chart. N’oubliez pas de leur donner un titre !
Pour empêcher que vos histogrammes ne soient filtrés par année, vous devez faire la manipulation suivante :
- Sélectionnez le filtre
annéesur votre tableau de bord. - Dans le ruban, sélectionnez l’onglet
Formatet cliquez surEdit interactions. - Pour chacun des histogrammes, cliquez sur le symbole interdit (
Noneau survol) qui est apparu en haut à droite de chaque figure pour interdire tout impact.
Interactivité
Prenez quelques instants pour observer comment Power BI gère l’interactivité lors de la sélection d’une station sur la carte ou d’une famille ou fonction de pesticide. Avec les options d’interactions, il est possible de modifier le comportement par défaut.
Enfin, il faut être conscient que les filtres que vous avez ajoutés à votre tableau de bord filtrent les données avant la génération des visualisations. Ainsi, si l’on choisit de mettre le filtre respect_norme à Non, les concentrations moyennes sur la carte vont augmenter, car elles ne seront calculées que sur la base des prélèvements hors norme.