Objectif
L’objectif de ce premier tableau de bord est de donner à l’utilisateur une vision générale de la situation au niveau national pour lui permettre de comparer sa région aux autres. Nous allons donc répondre aux deux récits utilisateurs suivants :
-
Récit utilisateur 1 : En tant que membre de l’Assemblée Permanente des Présidents des Commissions locales de l’eau de Bretagne (APPCB), je désire visualiser, pour une année donnée, la concentration moyenne en pesticides pour chaque région française, par famille, par fonction et par pesticide afin de pouvoir évaluer l’efficacité des politiques mises en œuvre et de pouvoir comparer leurs résultats entre régions.
-
Récit utilisateur 2 : En tant que membre de l’Assemblée Permanente des Présidents des Commissions locales de l’eau de Bretagne (APPCB), je désire identifier, pour une année donnée, les stations ayant eu au moins un prélèvement hors norme, afin de pouvoir évaluer l’efficacité des politiques mises en œuvre et de pouvoir comparer leurs résultats entre régions.
Voici le résultat final attendu à la fin de cette activité :
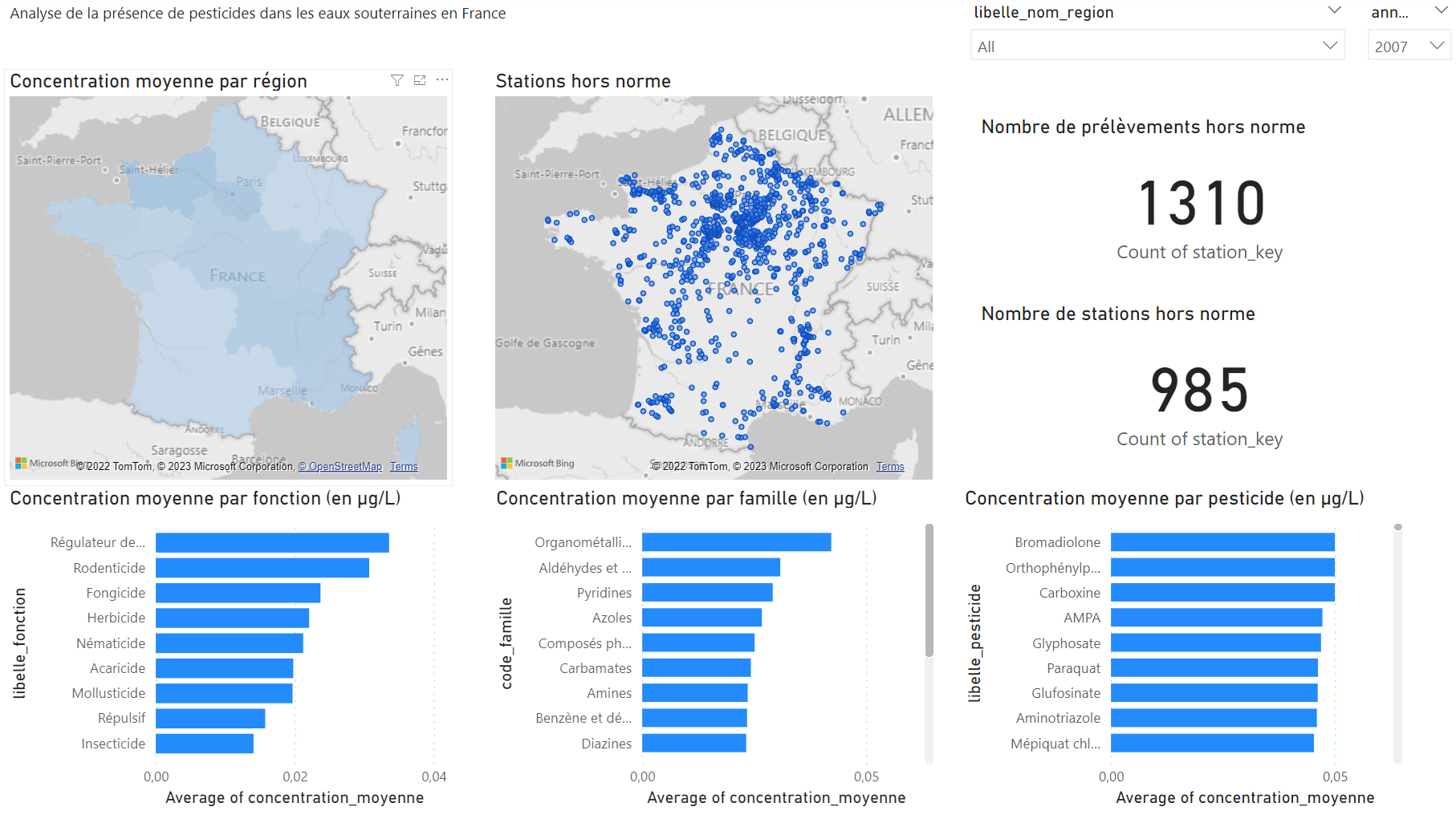
Construction du tableau de bord
Commencez par sélectionner une nouvelle feuille de calcul. Pour cela, dans l’écran Report double-cliquez sur l’onglet pour le renommer en National.
Tous les indicateurs affichés sur ce tableaux de bord vont dépendre à la fois de l’année choisie et de la région (soit toute la France, soit une région en particulier), c’est pour cela que nous allons commencer par la définition des filtres qui va impacter toute la suite.
Titre et filtres
En premier lieu nous allons ajouter un titre qui résume clairement l’objectif du tableau de bord. Utilisez le bouton Text box dans le bandeau supérieur et choisissez pour titre Analyse de la présence de pesticides dans les eaux souterraines en France. Vous prendrez soin de le positionner en haut à gauche afin de laisser de la place sur la droite pour les filtres.
Nous allons ajouter des filtres intégrés dans le tableau de bord pour permettre à l’utilisateur de sélectionner les régions et l’année considérée.

Pour le filtre région :
- Ajoutez une visualisation de type
slicerà droite du titre. - Glissez-déposez le champ
libelle_nom_regiondedim_stationdans le champ nomméField. - Afin de créer une liste déroulante :
Visualizations>Format visual>Visual>Slicer settings>Optionset sélectionnezDropdown. - Afin de faciliter la sélection de toutes les régions françaises :
Visualizations>Format visual>Slicer settings>Selection>Show Select All optionà positionner surOn.
Ajoutez de la même façon un filtre sur le champ année de facts_prelevements mais activez cette fois-ci l’option Single select.
Carte “Concentration moyenne par région”
L’objectif est de construire une carte choroplèthe où chaque région sera associée à une couleur en fonction de la moyenne des concentrations moyennes des prélèvements qui ont eu lieu dans les stations de la région.

- Dans l’onglet
VisualizationschoisissezFilled map. - Pour définir les régions déplacez
nom_regiondedim_stationdansLocation. Si un message d’erreur apparait, c’est que vous avez mal configuré les options de sécurité. Suivez alors ces instructions. - Changez le fond de carte pour le rendre minimaliste :
Visualizations>Format Visual>Visual>Map settings>Style>Grayscale. - Paramétrez désormais les couleurs des régions :
Visualizations>Format Visual>Visual>Fill colorset cliquez sur le boutonfx.- Pour définir la mesure sur laquelle seront basées les couleurs des régions : dans
What field shoud we base this onchoisissezfacts_prelevements>Concentration moyenne. - Changez la couleur finale en
#0E66B7.
- Pour définir la mesure sur laquelle seront basées les couleurs des régions : dans
- Nommez la visualisation
Concentration moyenne par région. Pour cela :Visualizations>Format visual>General>Title>Text. - Positionnez et dimensionnez votre carte de manière similaire à la capture d’écran proposée. Utilisez les lignes de guide en pointillés rouges pour aligner votre carte à gauche par rapport au titre et en haut par rapport aux filtres.
Carte “Stations hors norme”
L’objectif est de construire une carte indiquant les stations hors norme. Une station est dite hors norme s’il existe un pesticide pour lequel la concentration moyenne a dépassé la norme sur l’année considérée.

- Dans l’onglet
Visualizations>Build visualchoisissezMap. - Les stations que l’on veut visualiser sont caractérisées par leur longitude/latitude. Déplacez les champs
latitudeetlongitudede l’ongletDatadans les champs correspondant dans l’ongletVisualizations>Build visual. - Dans l’onglet
Data, glissez-déposez le champrespect_normeprésent dansfacts_prelevementsvers la zoneAdd data fields heresousLegendde l’ongletVisualizations>Build visual. - Dans l’onglet
Filters, étendez l’affichage du filtre surrespect_normeet conservez uniquement les stations hors norme (c’est-à-dire ne conservez que les données àNon). - Supprimez la légende :
Visualizations>Format visual>Visual>Legendpositionnée àOff. - Ajustez la taille des bulles
Visualizations>Build visual>Bubbles>Size>-20px. - Changez le fond de carte pour le rendre minimaliste.
- Nommez la visualisation
Stations hors norme
Indicateurs sous forme de nombres
On désire afficher à droite des cartes le nombre de prélèvements et le nombre de stations hors norme.

Commencez par ajouter deux visualisations de type Card l’une au dessus de l’autre. Essayez de jouer avec les guides (les lignes rouges en pointillées qui apparaissent lors du redimensionnement) pour les positionner correctement.
Pour afficher le nombre de prélèvements hors norme il faut compter le nombre de prélèvements et affecter un filtre au visuel pour ne prendre en compte que les prélèvements hors norme.
- Glissez-déposez le champ
station_keyde la tablefact_prelevementsversVisualizations>Build Visual>Fields. La valeur du champ s’est automatiquement transformée enCount of station_key. Vous auriez pu choisir n’importe quel champ composant la clef de la tablefact_prelevementspour compter le nombre de lignes de la table. Nous examinerons plus tard le schéma de données permettant d’identifier la clef de la table de faits, mais retenez qu’il s’agit d’une information importante à avoir pour construire correctement vos visualisations. - Pour ne prendre en compte que les prélèvements hors norme, glissez-déposez le champ
respect_normesurAdd data fields heredans l’ongletFilters>Filters on this visual, et conservez uniquement les stations hors norme. - Nommez la visualisation du haut
Nombre de prélèvements hors norme
Pour afficher le nombre de stations hors norme, utilisez la 2ème visualisation de type Card (à laquelle vous donnerez le titre Nombre de stations hors norme), et procédez de la même manière que pour la visualisation précédente. Cependant, pour obtenir le nombre de stations, il ne faut compter qu’une seule fois chaque station (une station pouvant apparaître sur plusieurs lignes). Pour cela, il faut demander à ce que l’opération d’agrégation soit un count distinct : après avoir déposé le champ station_key sur Fields, cliquez sur la petite flèche vers le bas, à droite de Count of station_key, et choisissez Count(distinct)dans le menu déroulant.
Diagrammes en barres horizontales

On désire afficher sur le bas du tableau de bord des diagrammes en barres horizontales afin d’avoir des informations plus détaillées sur les concentrations moyennes de pesticides par fonction, par famille et par pesticide. Vous prendrez soin d’ajouter ces figures en les alignant par rapport à la figure du dessus afin d’éviter toute surcharge visuelle. Pour la même raison, la mise en forme des 3 graphiques devra être identique.
Pour afficher les concentrations moyennes par fonction :
- Dans l’onglet
VisualizationschoisissezStacked bar chart. - Placez
libelle_fonctiondedim_fonctiondansY-axisetConcentration moyennedansX-axis. - Remarquez ici que les barres sont déjà triées, ce qui est une bonne pratique dans la plupart des situations (sauf si les catégories ont déjà un ordre, par exemple si elles représentent un classement).
- Nommez la visualisation
Concentration moyenne par fonction (en µg/L). - Ajustez la hauteur du graphique pour qu’il n’y ait pas d’ascenceur qui apparaissent (ici c’est possible, car il y a peu de fonctions).
Procédez de la même façon pour obtenir les mêmes diagrammes en barres horizontales par famille et par pesticide.